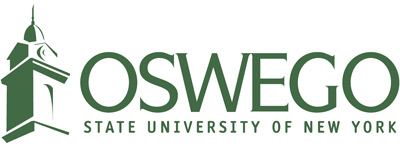Faculty and staff resources
Fall Midterm Grade Entry Deadline: Midterm Grades will be made available for students to view Friday October 17.
Midterm Grade submission is required for all full-semester 100 and 200-level courses.
Q1 grades due Wednesday, October 22 by 11:59pm
Fall Final Grade Entry Deadline: Thursday, December 18 11:59pm
Advisor Resources
Faculty Resources
Classroom Change for course / exam
Room Reservations
Course Information / Schedule Build
Course Lookup
Registrar staff directory
- Automated Waitlisting (pdf) See also: student view / instructions
- Accessing your myOswego account (New / updated account)
- Advisor assignment instructions (Banner)
- Catalog Year change form - You must have your Oswego email open in the same browser that you are using to open this form.
- Change of Major Workflow via myOswego
- Degree Works information
- Degree Works "Transfer" tab: SUNY Transfer Tools
- Degree Works Plans: Overview and Instructions (.pdf).
- Degree Works Video: Degree Works and Registration Plans
- E to F Request information
- Pass/Fail request form: Advisors submit this form during the add period.
- Registration and Planning: brief overview (.pdf, Video). Can be accessed from the Advisor Menu in myOswego and the Advising Student Profile.
- Registration and Planning: our tips and tricks page also has information on features and techniques
- Registration Dates: Spring 2026 Registration Eligibility Table - students should use the "Check Your Registration Status" link in myOswego to see their specific registration start day & time.
- Registration Restriction codes
- Registration Approval codes
- Registration Prerequisite Deviation Form You must have your Oswego email open in the same browser that you are using to open this form.
- Registration Undergraduate Overload approval form - Submit student information to permit Fall and Spring credit hour overloads. You must have your Oswego email open in the same browser that you are using to open this form. Overload permission is processed on the Friday prior to the first day of the semester. Requests for overloads during Summer sessions require Dean's permission. Graduate students should contact the Graduate Studies office.
- Senior Check Form overview (.pdf)
- Starfish information. Reminder - Starfish can be accessed from the Advising Student Profile.
- Taking Graduate Courses as an Undergraduate Student - Students who are undergraduate level seeking to take graduate courses should review this option with their advisor. The advisor will submit the request form to the Registrar's Office. The course instructor and department Chair need to approve the request.
- Transfer equivalency information
- Accessing your myOswego account - Faculty Authorization form (New / updated account)
- myOswego: Class List overview.
- myOswego Faculty Grade Entry: One-page overview (.pdf), overview and instructions (.pdf).
- myOswego Faculty Grade Entry: Importing Grades (.pdf).
- CELT video: Brightspace export form importing to myOswego -- video (text version)
- myOswego Grade Change Form for submitting grade or Incomplete Extension date changes: Instructors will need to select the term and CRN and enter the student ID to submit the form. Entries are routed to the Department Chair and Dean (where necessary) for review and approval. Chairs and Deans can use the "Review Grade Change Requests" link to review requests and submit approvals. (After selecting approve or deny, please be sure to click "COMPLETE" to move the workflow to the next step.)
- Faculty drop form - Students who have two unexcused absences during the first two class meetings of the semester may be dropped from the course at the discretion of the instructor. You must have your Oswego email open in the same browser that you are using to open this form.
- Registration Overrides - Instructors have the ability to perform overrides, including Instructor Permission ("Special Approval"), Classification restriction and Time Conflict in myOswego. Click the "Registration Overrides" link on the Faculty Services tab in myOswego, select the appropriate registration term (e.g. Fall 2023), enter student ID, select the type of override and course, and submit. The override will display to the student in the "Check Your Registration Status" page on the Registration tab in myOswego.
- Registration - Independent Study / Research / Teaching Assistant UG add form for courses that may or may not need to specify a Course Title. Graduate Independent Study form. You must have your Oswego email open in the same browser that you are using to open these forms.
- Registration ADD Request for faculty and departmental restriction overrides. This form is submitted by the course instructor. You must have your Oswego email open in the same browser that you are using to open this form. After the official "add period" the LATE ADD form (link below) must be used.
- Registration LATE ADD Request - This form is to be used after the official ADD period has ended. Requests will be sent for Dean approval and the student will be charged a late fee.
- Registration Audit Request - This form is for students that are seeking to audit a course and is available during the ADD Period of each semester when permission to audit a course occurs.
- Faculty/staff handbook
- High School Faculty course assignment form
- High School Faculty Login Instructions
- Starfish information
Classroom change for a course / exam: All changes should be submitted through the department in email to schedule@oswego.edu. Here are instructions to find an alternative classroom.
- Go Here: events.oswego.edu
- On the banner at the top of the page on the far right, click on the head figure to login. Use your Laker Net ID and Email password.
- Choose "Locations" in left hand navigation.
- In the "Date" field choose a date within the semester that is the same day of the week that you need.
- Choose "Add/Remove locations" below the date field and a pop up box appears.
- Buildings is what you see, Choose the "Views" tab and then "General use classrooms" and then update "Update Locations".
Course Information / Schedule Build
- Spring 2026 Schedule Build Information
- Automated Waitlisting (pdf) See also: student view / instructions
- Temporary Course Form - Please submit requests via Curriculog and select the Temporary Course Request form.
- Classroom scheduling
- Time requirements for courses
- Registration Restriction codes
- Registration Approval codes
- Undergraduate Major codes / Minor Codes
- Graduate Program Codes
- Topic Course Policy (FA approved: Fall 2022): A new course may be offered for up to two semesters on a trial basis. The course developer must submit the course for approval in order for the course to be offered on the course schedule beyond two semesters. Department and program curricula may include approved courses with names such as Topics in XXX, designed to give students exposure to a range of topics chosen by the instructor. Such courses may only use a particular topic three times. The course developer must submit the topic for UCC approval under a dedicated course number to be allowed on the course schedule beyond three offerings.
- If you have any problems or questions, please contact the help desk: 315.312.3456 or help@oswego.edu
- Use Chrome for the best results. VPN required if accessing from off-campus.
- Select your parameters; term, department and/or subject(s). To select more than one subject use the Ctrl key.
- Under ‘Get Courses’ you can select .pdf output or .csv output (for opening in Excel).
- With .csv output, a new tab will open with your selection. Right click in this page and select 'Save as...' (or ‘Save Page As...', depending on browser), saving it to your desktop or local drive. Name your document, giving it a .csv extension - e.g. "BIO Fall 2018.csv".
- Open the .csv document and resave as an Excel file for best results.
- LINK: Course Look-up link